ワードプレスを始める際、私もそう思いましたが、できるだけはやく始めたい。面倒な設定はイヤだ。登録する側はすぐにでも記事を書きたいのだから、ワードプレスの登録なんかにはあまり時間を割きたくありません。ですから、今回はワードプレスを最速で始めるための方法を紹介します。
ブログ開設未経験の方、2つめのブログを作りたいけど作り方を忘れてしまった。というような方でもわかりやすいように紹介していこうと思います。
目標は誰でも”10分以内“でワードプレスで記事を書ける状態にするということにしましょう。
WordPressをはじめるにあたっての注意点
開設をしていく前に、まずは注意点です。
個人の技術の程度によるのですが、自宅サーバーやNASなどのサーバーでブログを開設しようとしている方がいるならやめた方がいいと考えています。
というのも自宅で管理しているサーバーには、バックアップ的な問題とセキュリティ技術的な問題に加えてコストがレンタルサーバーの倍かかります。更にバックアップ電源が無い限り停電時には強制的にサイトが停止してしまうため、様々な弊害が考えられます。
技術的に自身のない方はレンタルサーバーを借りるのが最も良い選択だということを覚えておいてください。そもそも自宅サーバーを運営できる技術をお持ちの方はワードプレスの開設の説明は必要ないとは思いますが…。
どうしてもNASで開設したい方はNASの説明書を読んでください。
何れにせよ、最近のレンタルサーバーは安価でセキュリティがしっかりしており、安価なものが多いので、レンタルサーバーを借りない理由もないと思います。
①独自ドメインの取得
独自ドメインを取得することでGoogleAdseseの申請が通りやすくなるため、収益化の幅が広がります。独自ドメインを取得しない場合はGoogleAdsenseの申請は可能ですが、かなり厳しい審査となるようです。
独自ドメインを取得する方はこのまま下を読み続けてください。
取得しないで無料ドメインで開始したい方は②の「独自ドメインを取得しなかった場合」へ。
お名前.comでドメインを取得する
現在一番簡単に安く、安全に取得できるのが「お名前.com」です。
取得方法を説明していきます。
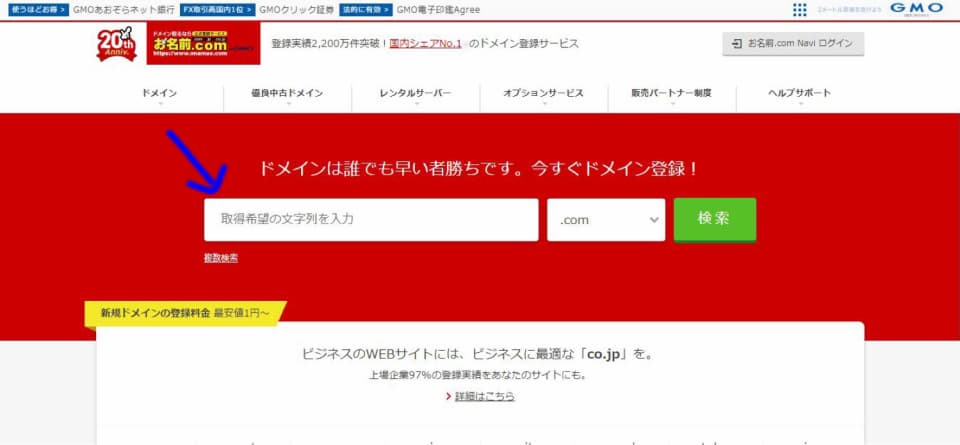
まず「取得希望の文字列を入力」の部分にお好みの単語をローマ字で入力します、この部分がドメインとなります。
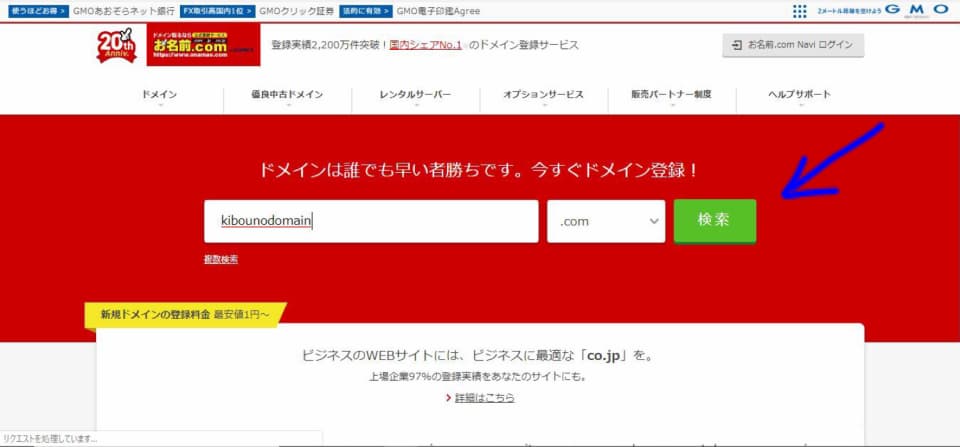
今回は「kibounodomain」と入力します。入力したら次は「検索」のボックスをクリックします。
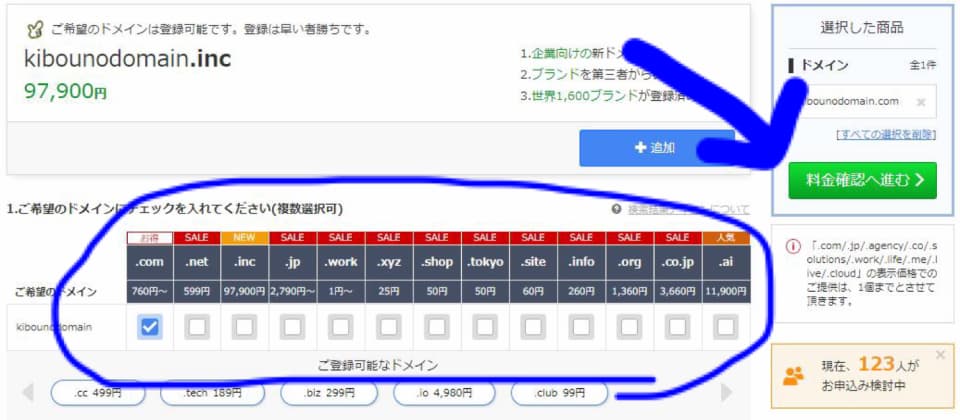
1.ご希望のドメインにチェックを入れてください(複数選択可)
の部分で好きなドメインを選択します。
おすすめは「.com」「.jp」「co.jp」「.net」ですがどのドメインを選択したとしても機能的な差はないので安心してください。
この4つをおすすめする理由は単純で【よく見る】からです、「.ai」だとか「.xyz」とかはあまり見ることがないですよね?
このようなドメインを見たら不安になってページを離れる人がいるためおすすめしません。
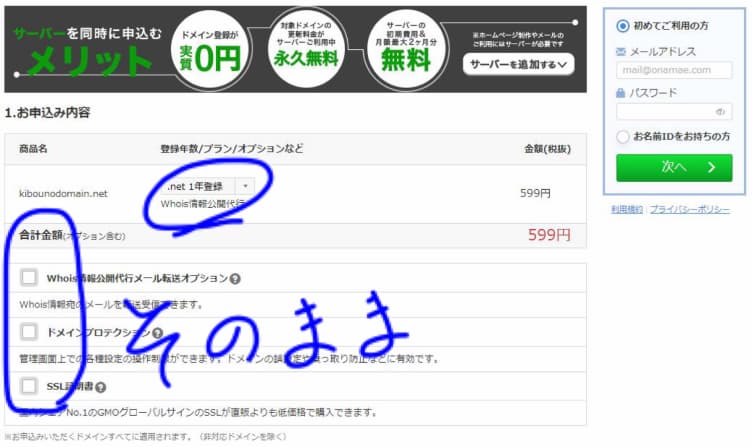
登録年数/プラン/オプションなどの欄はとりあえずは1年登録で良いと思います。残念なことに1年以内でブログをやめてしまう人が多いのがブログ界隈の現状ですので、3〜6ヶ月後を考えたときの自分のモチベと相談しましょう。
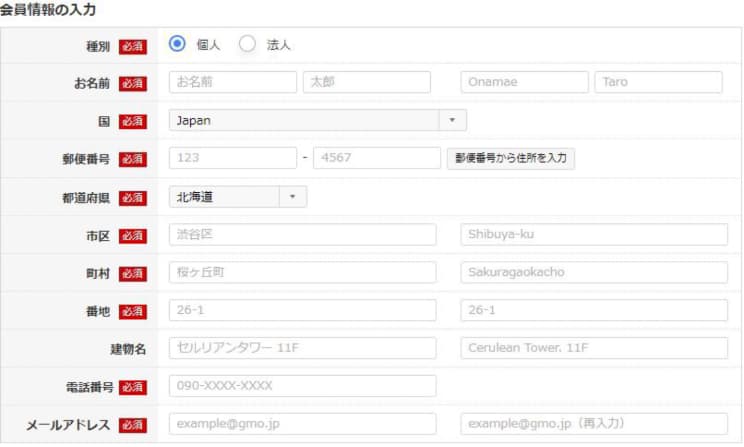
次のページは個人情報を流れに沿って入力します。
入力したら次のページへ
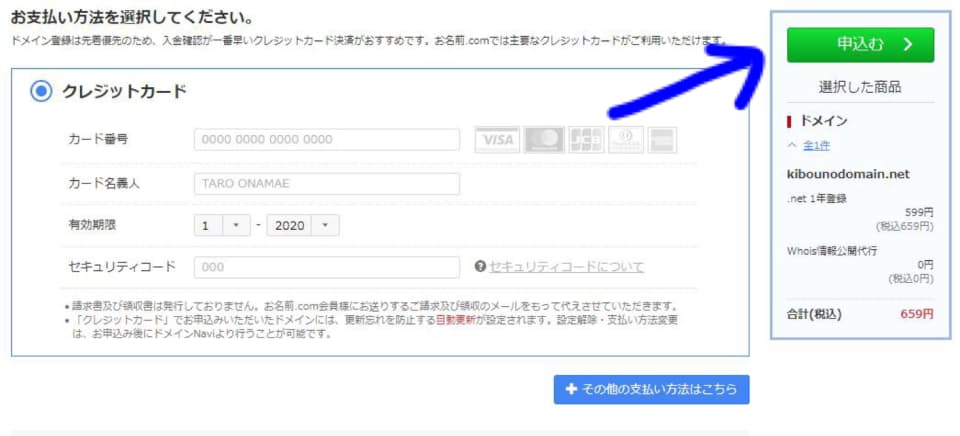
次のページでは支払いに使うクレジットカードを入力します。入力したら申し込むを押してドメインの取得は完了です。
登録完了後、お名前.comから確認メールが来るので必ず確認しましょう。
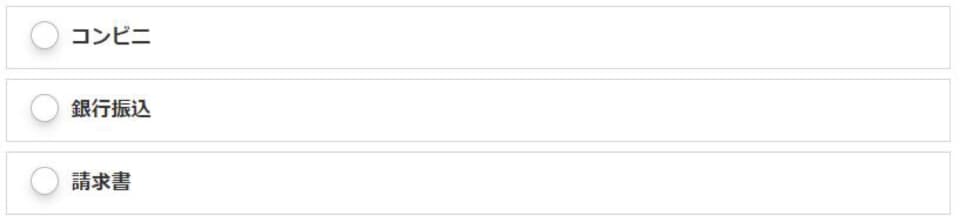
クレジットカードがない方はコンビニや銀行振り込みの支払い方法もあります。
次にサーバーのレンタルですが、ここでは「お名前.com」で独自ドメインを取得した場合としていない場合に分けてレンタル方法を紹介していきます。
②サーバーのレンタル
私のおすすめはmixhostです。理由は機能的な問題と、人気なサーバーなので困った時に解決法が比較的簡単に見つかる可能性があるためです。
設定が苦手な方に圧倒的におすすめしたいのは「mixhost 」です。mixhostは現在業界で一番Wordpressの設定が簡単なサーバーです、ここでmixhostと他サーバーとの作業時間が1,2時間違ってくるかもしれません。
今回は”爆速でwordpressを始める”というテーマですので、wordpressの登録が超簡単にできるmixhostでのwordpressの開設方法を説明していきます。

今すぐmixhostをお申し込み!をクリック
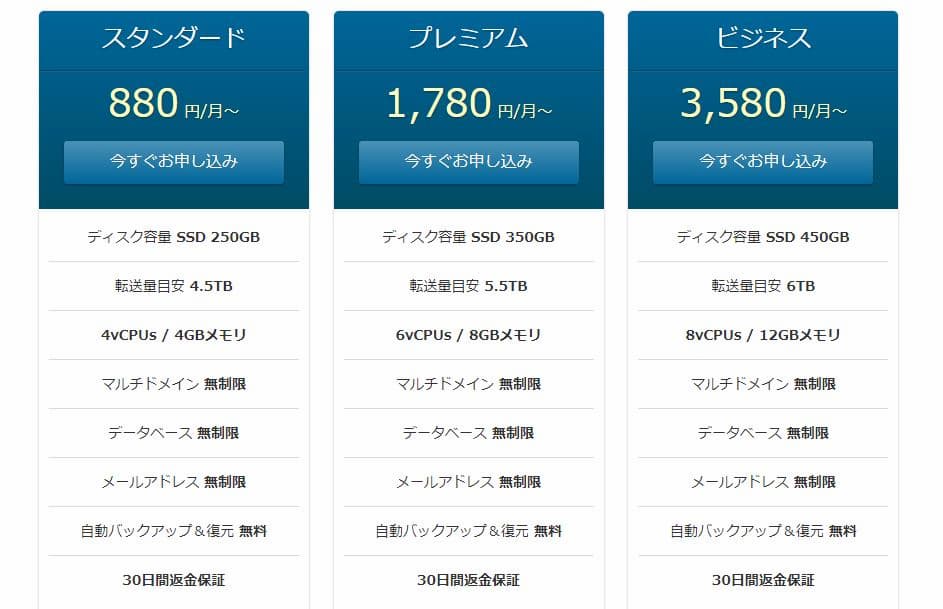
これからワードプレスを始める方はスタンダードプランにしておきましょう。機能的にも十分です、不足したなーと思ってきても、プラン変更が可能なので安心してください。
ここからはお名前.comで独自ドメインを取得した場合とドメインを一切取得していない場合で流れが分岐しますので、それぞれの流れを確認してください。
・サーバーのレンタル:独自ドメインを取得した場合
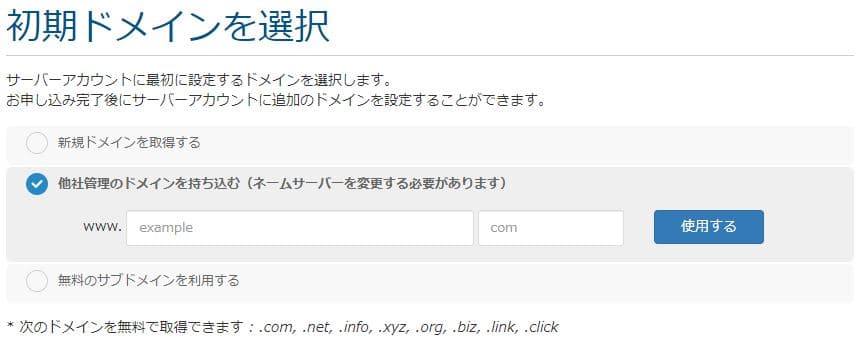
お名前.comで独自ドメインを取得した方はこちらです。
先程取得したドメイン名を打ち込み、使用するを選択します。
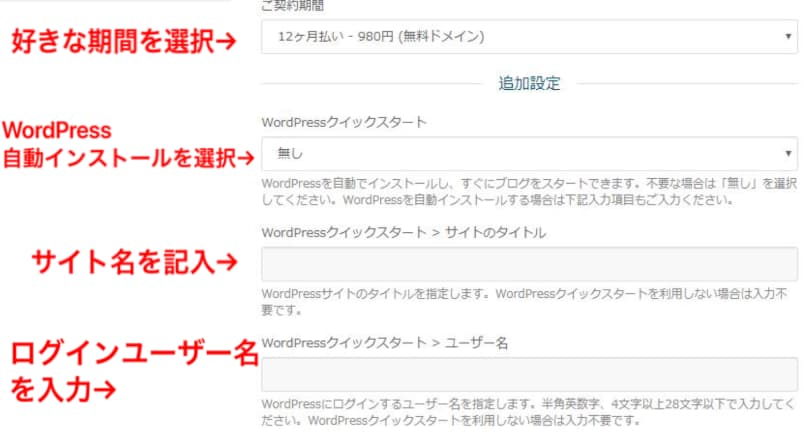
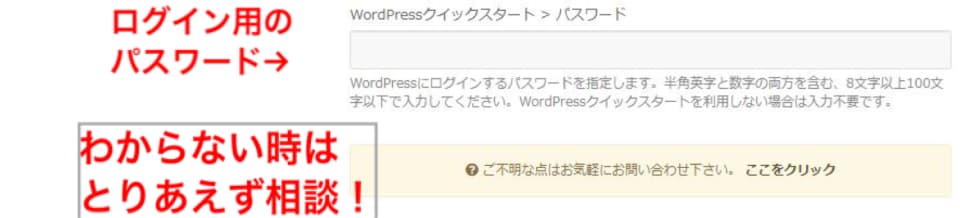
先程の画面でドメイン名を入力し「使用する」をクリックした後、ご契約オプションの選択という画面に進みます、そこで「WordPressクイックスタート」を選択することができるので、WordPressクイックスタートを「有り」にし、設定したいサイト名やパスワードを入力していきましょう。入力し終わったら金額などを確認し、画面右側にある「続ける」をクリック。
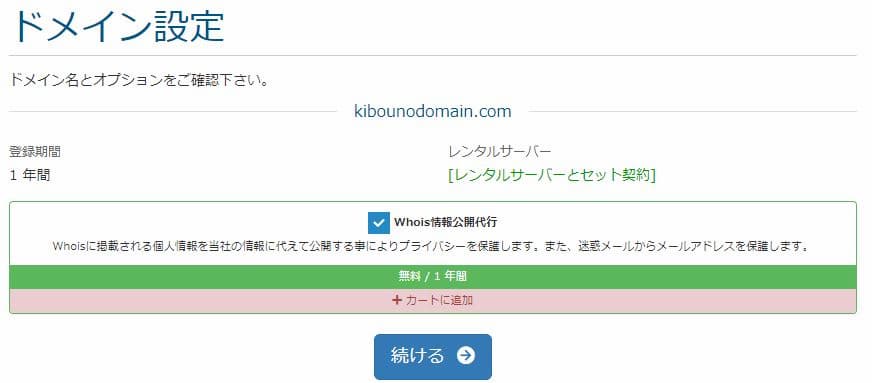
クリックするとドメイン設定の画面になりますので「Whois情報公開代行」に必ずチェックをつけた状態で「続ける」を選択。
ここが超重要です!!!
ここのチェックボックスにチェックが入っていないと住所などの情報がドメインに紐づけられて公開されてしまいます、個人運営の場合は必ずチェックが付いている状態で次の画面へ進みましょう。
チェックボックスにチェックが付いていることを確認して 続ける を押した後は、ご注文内容の確認の画面を確認して問題がなければお客様情報の入力画面に進んでください。
お客様情報は
- 名前
- メールアドレス
- 電話番号
- 会社情報
- 住所
- MixHostログイン用のユーザー名
- MixHostログイン用のパスワード
- 支払い方法
などの入力を求められている欄全て入力します。
入力が終わればすべての登録・設定が完了です。
この後は③の「独自ドメインを有効化」へ進みましょう
→③へ進む
・独自ドメインを取得しない場合
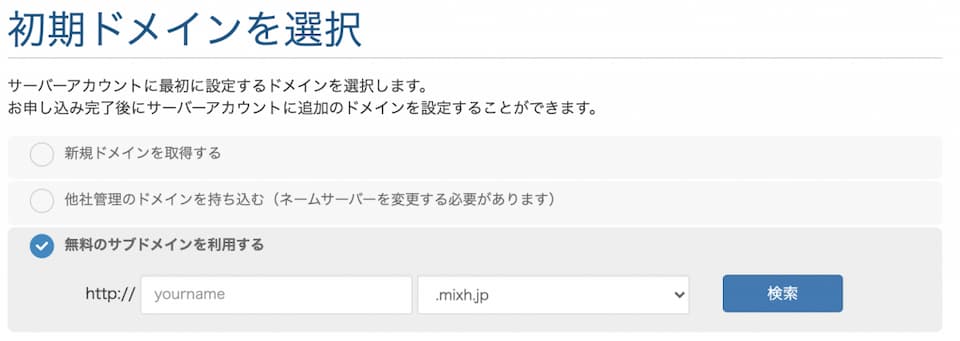
お名前.comで独自ドメインを取得していない方はこちらです。
ここは先ほどお名前ドットコムで取得したドメインを打つのではなく、無料のサブドメインを利用する。を選択し適当にドメインを選択して.mixh.jpを選択して「検索」をクリックし、次の画面へ。
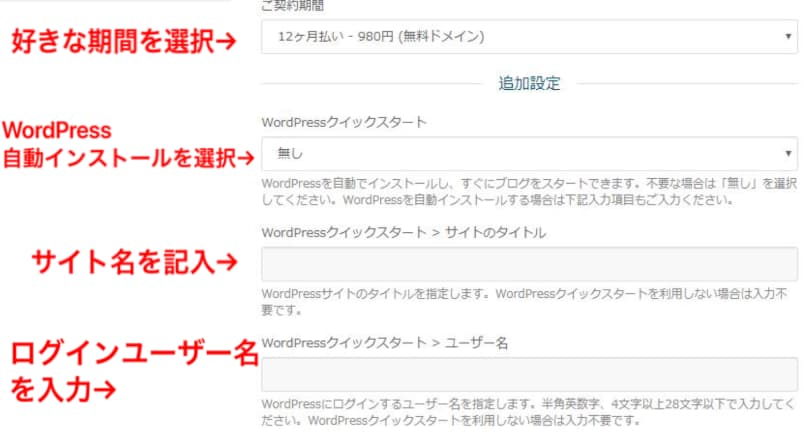
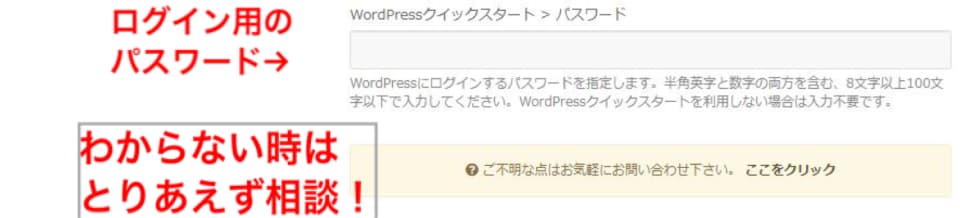
【契約オプションの設定】画面で各種項目の記入が終わったら画面右の 続ける から次の画面へ
クイックスタートは有りで設定するのが最も早くWordPressを始める方法なのでクイックスタートは有りで設定を進めましょう。
ご契約期間は1年以下が良いと思います、理由は先程も述べたように1年未満でブログをやめてしまう方が多いためです。
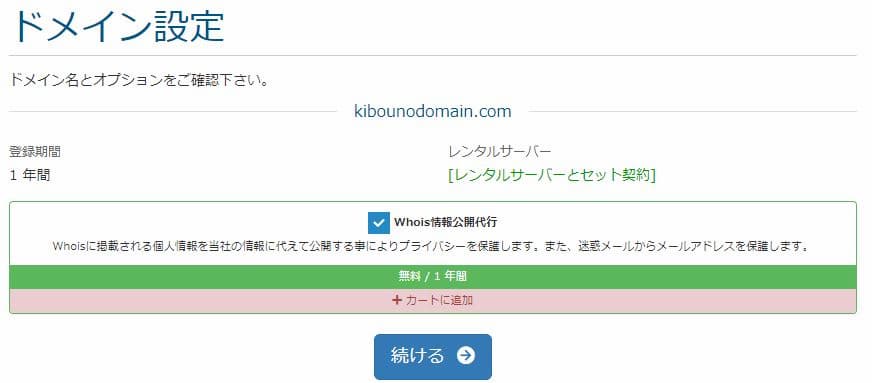
ここが超重要です!!!
ここのチェックボックスにチェックが入っていないと住所などの情報がドメインに紐づけられて公開されてしまいます、個人運営の場合は必ずチェックが付いている状態で次の画面へ進みましょう。
チェックボックスにチェックが付いていることを確認して 続ける を押した後は、ご注文内容の確認の画面を確認して問題がなければお客様情報の入力画面に進んでください。
お客様情報は
- 名前
- メールアドレス
- 電話番号
- 会社情報
- 住所
- MixHostログイン用のユーザー名
- MixHostログイン用のパスワード
- 支払い方法
などの入力を求められている欄全て入力します。
入力が終われば登録は完了です!
なお、SSL設定やドメイン情報の反映に時間がかかりますので、人によってはここでしばらく待つことになるかもしれません。
初期ドメインであればこの後の③の作業は必要ないので④へ進みましょう。
→④へ進む
③独自ドメインを有効化する
さて、現在のままでは無料で取得したサブドメインのままですので、お名前.comで取得した独自ドメインに切り替えてあげるために、まずはmixhostにログインします。
ログインしたら、トップページの「有効なサービス」をクリックし、ドメインの設定画面に入ります。
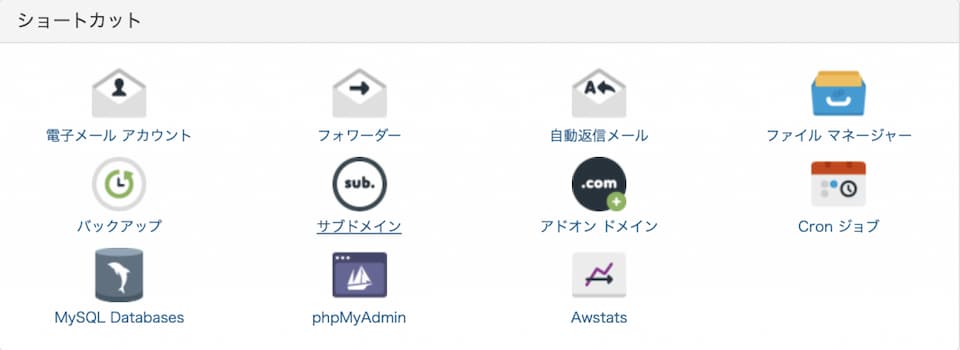
設定画面に入るとページの真ん中に上の画像のような「ショートカット」という項目があるので「アドオン ドメイン」を選択。
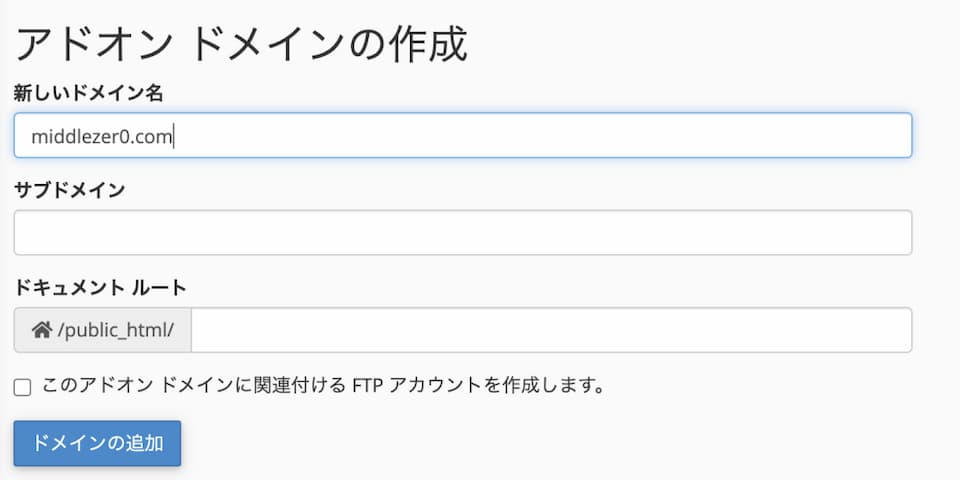
「アドオン ドメインの作成」の画面を開いたらお名前.comで作成したドメインを入力します。「新しいドメイン名」を入力し、エンターを押すと以下の「サブドメイン」や「ドキュメントルート」は自動で入力されるので、入力が完了したら「ドメインの追加」を押しましょう。
これでお名前.comで作成した独自ドメインがアクティブになります。
④ワードプレスにログインしてみる
https://お名前ドットコムで取得したドメイン(.netなどのドット以降もしっかり打つ)/wp-admin/
もしくは
https://取得した無料ドメイン(.mixh.jpまでしっかり打つ)/wp-admin/
でワードプレスのログイン画面にアクセスしましょう!ログインができたらすべてが終了です!お疲れさまでした。