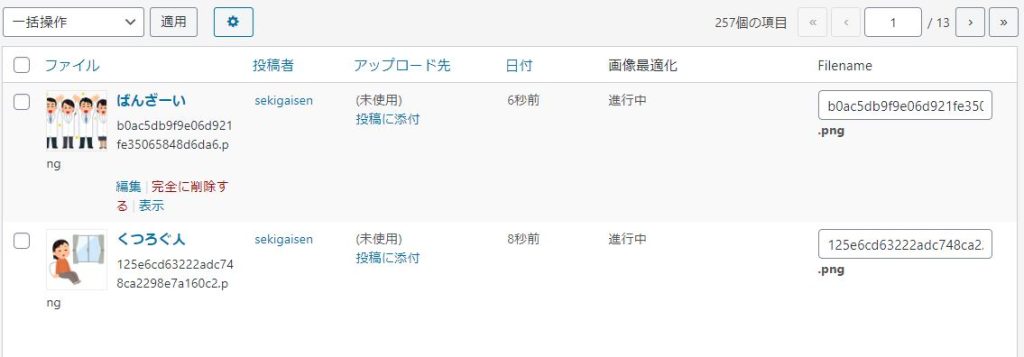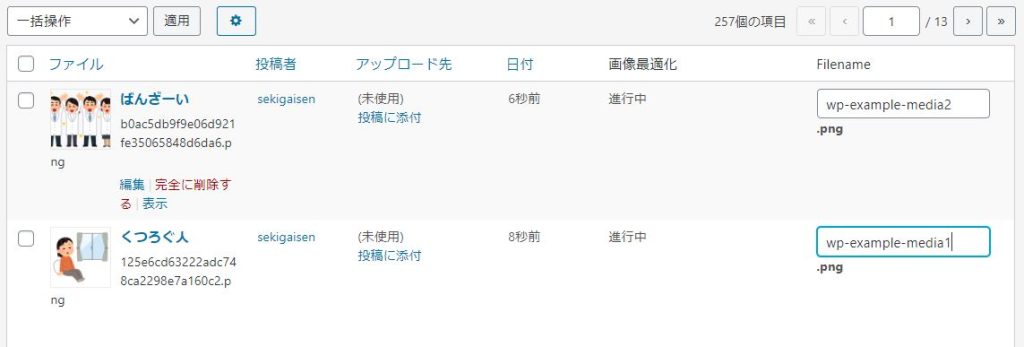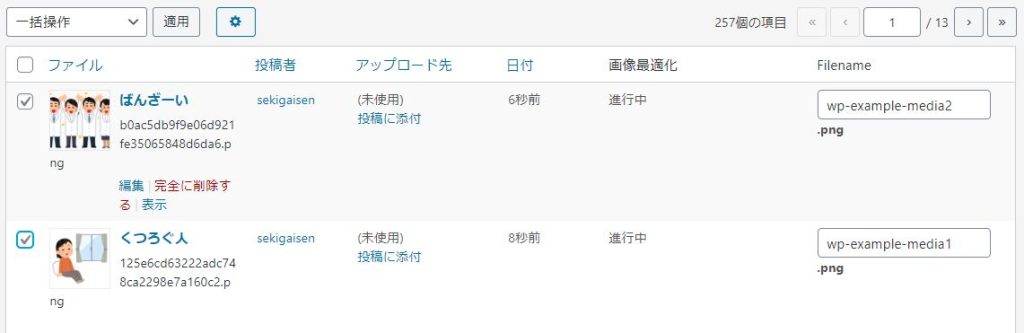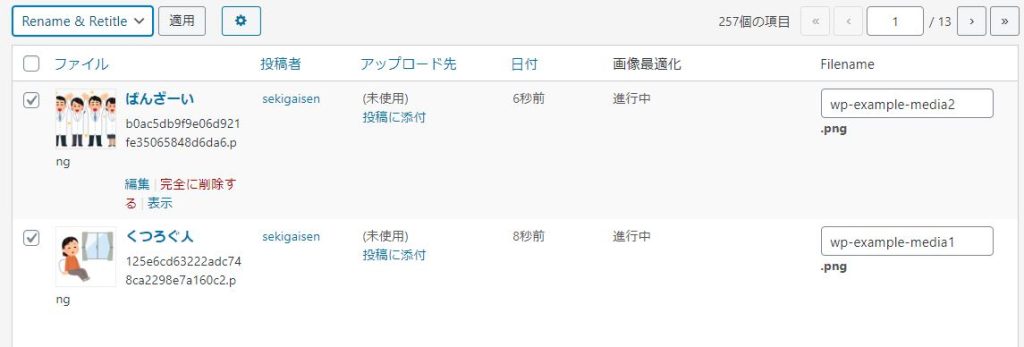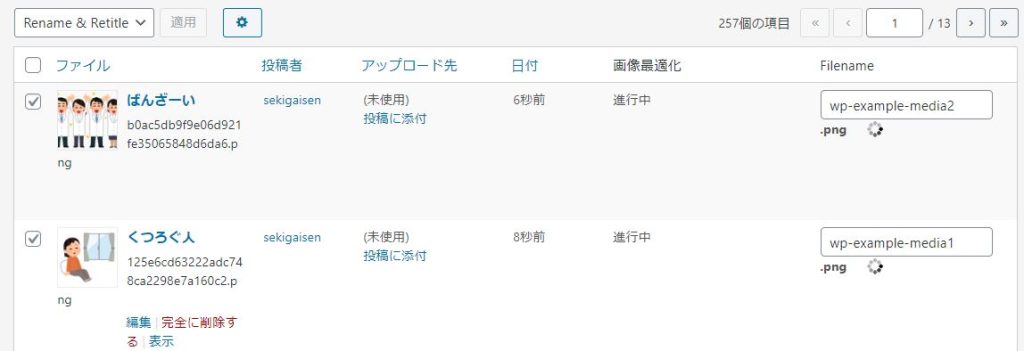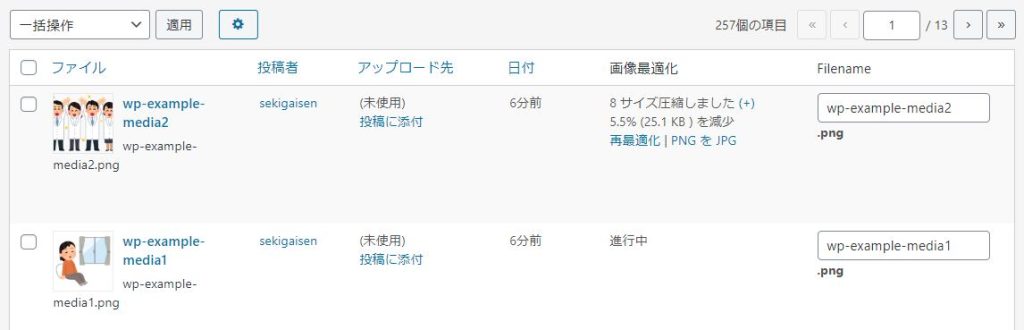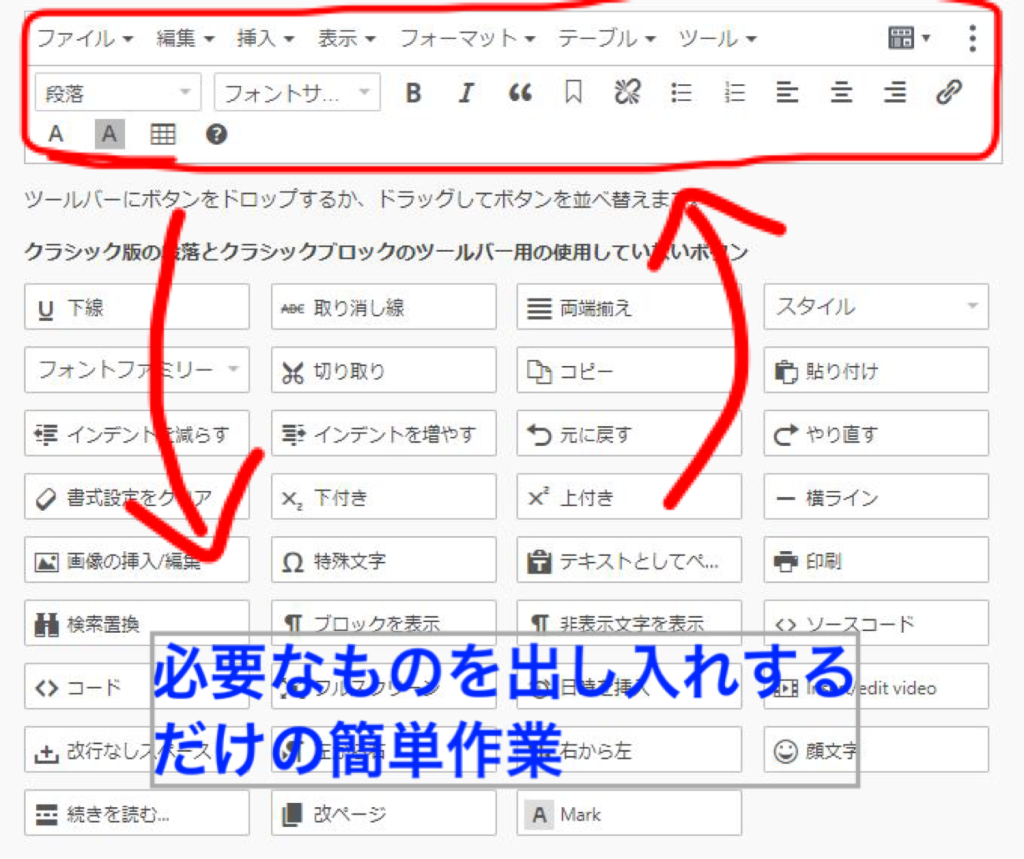今回はプラグイン導入で「作業効率が劇的に変わった!!」と感じたプラグインをご紹介します。
本当に便利なものを集めましたよ~!
ぜひ見ていってください!
プラグインは必要?説明します
プラグインをおすすめする前に、説明していこうと思います(∩´∀`)∩
プラグインは入れた方が便利になるものが多いですが必須だとか入れなければならないというわけではありません。
プラグインの入れすぎはサイトの表示速度の低下を招いたり、セキュリティの脆弱性を増やす原因にもなります。
有名なライターさんのサイトほど使用プラグイン数が減る傾向があります。
WordPressに触れていくうちにスキルを身に着けていくとプラグインを使用するほどでもないようなことってたくさんあるんですよね。
有名なライターさんのプラグイン数でよく聞くのは7~10個程度ですね。
導入すると便利なプラグインですが、入れすぎには注意しましょう。
自分でどうにかできそうなところはCSSを使った方が自分のためにもサイトのためにもなるかもしれません!
さて、作業効率が良くなるプラグインを紹介していきます( `ー´)ノ
これからも増やしていくつもりなので、今後もたまに覗いてくださると嬉しいです!
[ad]作業効率UP!便利なプラグイン一覧!
メディアのファイル名を一括管理できる Phoenix Media Rename
画像のファイル名やタイトルなど、いちいち画像編集画面に入らなければいけないのってとても面倒じゃありませんか?
そんなときに画像のタイトルとファイル名、またはファイル名だけを編集画面に入らなくても複数画像の名前を一括で変更できるプラグインがこちらのPhonenix Media Renameです(∩´∀`)∩
例えば上の画像のように、画像を日本語を保存してしまってそのままwpにメディア登録してしまうことってありますよね。ファイル名もごちゃごちゃによくわからない文字列になってしまうし、SEO的にもよくありません。
普段なら対象の画像の編集を押して、ファイル名を変えて…となかなか面倒な作業ですね。
Phoenix Media Renameの使い方は簡単です。
右端のFilenameに画像のファイル名として付けたい名前を入力します。
もしあなたがSEOを気にするならば、このときファイル名として日本語はNGです、必ずローマ字で入力するようにしましょう。
私は上の画像のように「wp-example-media」という名前を付けます。
さて、Filenameを変えたい画像には左端のチェックボックスに必ずチェックをつけましょう。つけなければ変更は適用されません。
次に画像左上にあるドロップダウンで「一括操作」と表示されているところで
ファイル名と画像タイトルを変更したい場合はRename & Retitle
ファイル名を変更したい場合はRenameを選択します
RenameまたはRename & Retitleを選択した後にドロップダウンの横にある適用を押すと上の画像のようにFilenameの下に歯車の処理中マークが出ます。
歯車がなくなりファイル名が変更されれば完了
簡単でしたね(。-∀-)!
ダウンロードは以下から
Phoenix Media Rename[ad]
ビジュアルエディタの定番 TinyMCE Advanced
安心な日本語対応プラグイン!
TinyMCE Advancedはビジュアルエディタを拡張できるプラグインです。エディタの拡張プラグインは他にも数多くありますが、このプラグインはエディタ系プラグインの中でも特にシェアが高く、困ったことがあった時に問題が解決しやすい点や、拡張性能が特に素晴らしいのでおすすめのエディタプラグインとなっています。
使用したい機能の拡張も簡単にすることができ、並べ替えも自由自在、エディタ編集の作業効率が飛躍的に上がること間違いありません。
設定はプラグイン一覧から TinyMCE Advanced の設定をクリックすると設定画面が出ます。
そこで以下のように必要な項目を赤で囲った部分にドラッグアンドドロップするだけで適用になります。お好みで!
ダウンロードは以下から
Advanced Editor Tools (previously TinyMCE Advanced)
表を簡単に作成可能!インポートエクスポートも簡単な TablePress
安心な日本語対応プラグイン!
コードやTinyMCE Advancedの表機能を使わずに表作成が可能、TinyMCE Advancedよりも直感的に表を作成でき、表の並べ替えも自由自在、表作成プラグインの中では最も便利なプラグインだと思います。
完成した表は記事本文の表を挿入したいところに[table id=number /]のようなショートコードを埋め込むだけでOK。ショートコードを埋め込むだけなので複数の記事で同じ表を貼ることも簡単にできちゃいます。
表はCSV、xls,xlsx形式のファイルをインポートが可能、作成した表をエクスポートもできます(∩´∀`)∩
インストール後wp管理画面左側のメニューバーにTablePressの項目が追加されるのでクリック
新しいテーブルを追加で表を作成することができます、その後は直感的に触れると思うので触ってみてください!
ダウンロードは以下から
TablePress